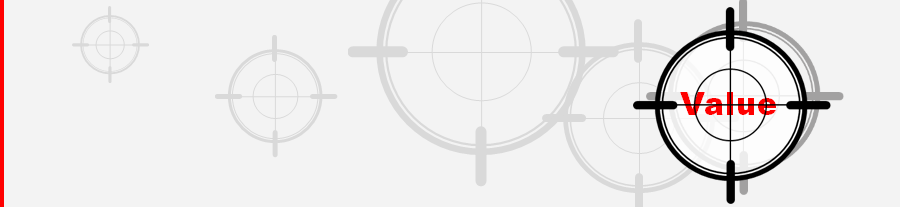Elgato Stream Deck
Elgato Stream Deckは、ElgatoブランドのGame CaptureやVideo Captureのソフトウェアと連動するものとして作られたようです。
アマゾンにある「メーカーより」の説明では、「動画配信がもっと効率よく、もっと簡単に、もっと楽しく!」とあるので、動画配信専用のデバイスのように思えてしまいます。
ただ、ここでは、動画配信ではない使い方を紹介していきます。
もし、まだ、Elgato Stream Deckは何ができるのか?が分かっていなければ、以下の動画をご覧ください。
以下、それぞれのキーに次の機能を割り当てる方法を説明します。
・ショートカットキー
・(Stream Deckの)フォルダー
・Windowsのフォルダーオープン
・Webサイトのオープン
・文字列入力
・アクションの連続実
また、私も、最初にすこし悩んでしまった、ソフトウェアのダウンロードから、操作説明書の所在場所についても説明いたします。
説明書は、英語しかありませんが、ここでは、実際のElgato Stream Deckの画面を切り取って紹介いたしますので、操作説明書(マニュアル)として、ご覧になれると思います。
Windows10(64bit), Mac OS10,11にのみ対応した商品です。
購入の際には、ご注意を!
ソフトウェア(インストール)と説明書
購入して、箱を開くと、横長の英語の説明書と虫眼鏡がないと読めないような小さな説明書が同梱されています。
ソフトウェアも同梱されていないので、これらは無視して、まず、Webサイトへ
https://www.elgato.com/
[Downloads]のリンクボタンを押すと、自動的にWindowsかMacのダウンロードサイトが開きます。(Windowsで説明します)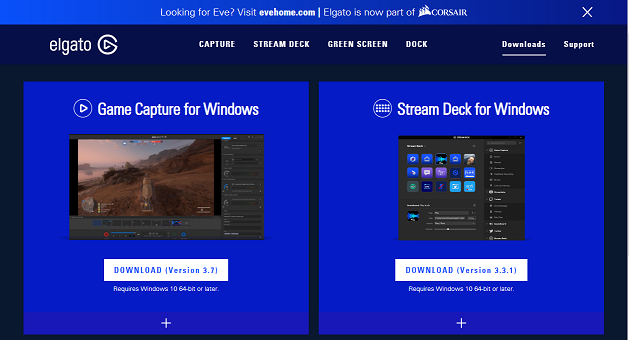
「Stream Deck for Windows」の[DOWNLOAD]ボタンでソフトウェアをダウンロードします。
ソフトウェアのインストールは、ダウンロードしたmsiファイルを起動すればOKです。
説明書は、https://www.elgato.com/の[Support]のリンクから入り、[GAIMING]に入って、下へ進んで、
[Elgato Stream Deck – Quick Start Guide]
というリンクボタンでたどり着きます。英語です。
バージョンアップでリンク先が変わってしまうかもしれませんが、今現在は以下のリンクで行けます。
Quick Start Guide←Elgato Stream Deckのマニュアルの所在場所
とりあえず、私が使いたい方法だけは理解しましたので、それを書いていきます。
ちなみに、私の画面を貼り付けていきますが、右側のメニュー(アクション?)は、使うものだけに絞ってあります。
本来、非常に沢山出てくるのですが、その中から表示したいものだけを選ぶ機能があります。
一応、その画面を。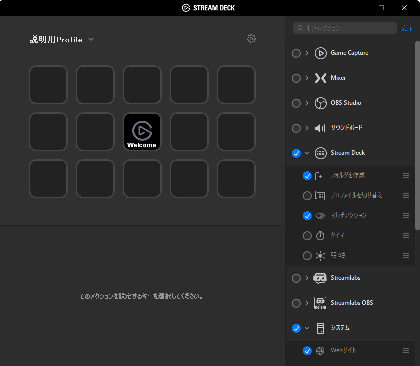
「ショートカットキー」割り当て
最初にショートカットキーを割り当ててみます。
- Elgato Stream Deckの[ホットキー]の使い方になります -
一番使うと思うショートカットキーのCopyを右下のキーに割り当てます。
基本操作は、右側のアクション(メニュー)をドラッグで、目的のキーの上にドロップして、その後、機能設定を行います。
ショートカットキーの割り当ては、まず、[ホットキー]をドラッグ&ドロップします。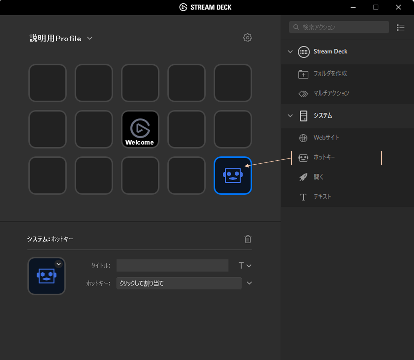
下に設定項目が表示されますので、この部分で、
タイトル:に、"Copy"と入れ、ホットキー:の枠内をクリックして、Ctrl+Cを押します。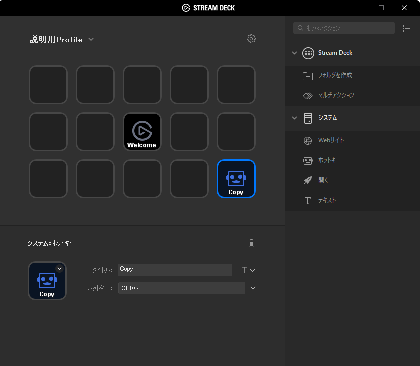
設定部分拡大↓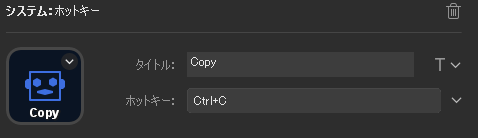
同じ方法で、色々と割り当ててみたのが以下です。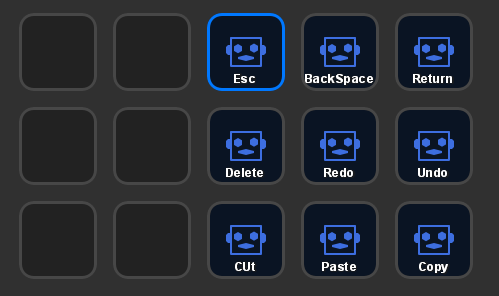
表示されている文字列で、何のキーを割り当てたかは分かりますよね。
不器用な左手の人差し指と中指で操作することを想定しました。
例えば、コピーを押したら、その後すぐにペーストを押すので、隣に置きました。
皆さんも自分に合ったキーの割り当てを考えるといいと思います。
ちなみ、デフォルトで中央にあったキーは、削除しました。
削除の方法は、設定ソフトのキーの上で、右メニューの[削除]を選択するか、キーを選択して、[Delete]キーを押します。
「フォルダー」割り当て
次にフォルダーを割り当ててみます。
- Elgato Stream Deckの[フォルダーを作成]の使い方になります -
フォルダーというのは、そのキーを押すと、別のキーの割り当てに切り替えられる機能です。
例えば、Excelを使うときは、このボタン配置、PowerPointのときは、このボタン配置、と言うように、PCの利用シーンごとに変えることができます。
ここでは、一番左上のキーに[Launcher](ランチャー)、その右に[Ecxel](エクセル)というフォルダーを割り当てます。
まず、[Launcher]を作ります。
フォルダーの割り当ては、[フォルダーを作成]をドラッグ&ドロップします。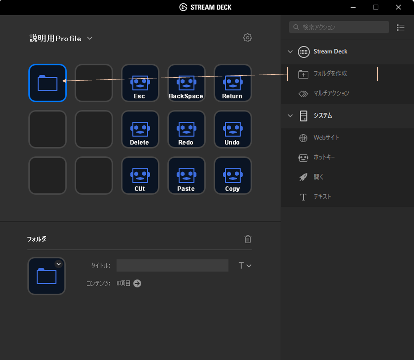
下の設定項目のタイトル:に"Launcher"と入力します。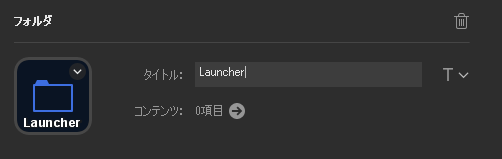
一応、これだけです。
同じようにEcxelのフォルダーも設定すると、キーの配置は、以下のようになります。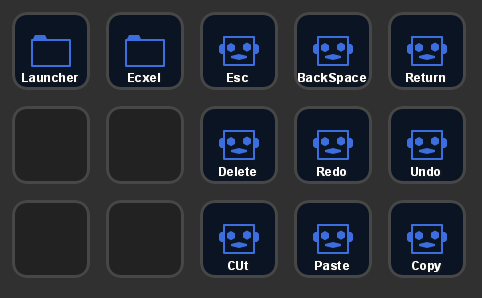
フォルダー内のキーには、何も設定していないので、キーを押すと以下のような状態になります。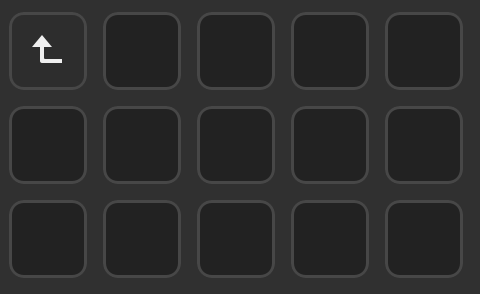
一番左上の矢印のキーを押すと元の階層に戻ります。
「Windowsのフォルダーオープン」割り当て
次にWindowsのフォルダーオープンをキーに割り当ててみます。
- Elgato Stream Deckの[開く]の使い方になります -
フォルダーオープンと書きましたが、本来は、アプリケーション起動と、ファイルのオープンの機能です。
(いわゆるランチャー機能です。)
ここでは、一番右上のキーにc:\Windowsフォルダーを開くキーを割り当てます。
(誰もが、ほぼ同じパスであろうフォルダーが他に思い浮かばなかったので、c:\Windowsフォルダーにしました。タイトルで書いたWindowsのフォルダーは、Stream Deckのフォルダーと分ける意味で書いたのですが、本当にWindowsフォルダーを開くことになってしまいました。)
アプリケーション起動、ファイルオープン、フォルダーオープンの割り当ては、[開く]をドラッグ&ドロップします。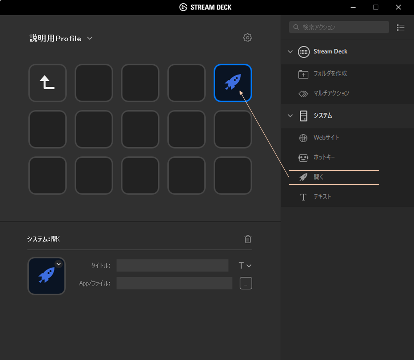
下の設定項目のタイトル:に"Windows Folder"、App/ファイル:に"C:\Windows"を入力します。
下図を見るとわかると思いますが、タイトルの文字列は改行することができ、ここでは入力の時、Windowsの後にリターンを入れています。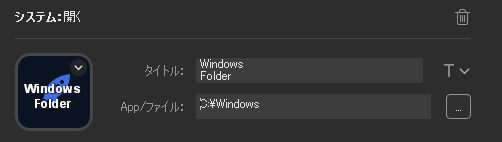
私のPCの利用では、アプリを直接起動するなら、タスクバーにピン止めしています。
また、どれか必ず開くようなファイルもなく、フォルダーの中から選ぶことがほとんどです。
ということで、あえて、フォルダーを指定しましたが、App/ファイル:にアプリケーションのパス(ショートカットでも可)や、ファイルのパスを指定すれば、アプリケーション起動や、ファイルオープンのキーが作れます。
「Webサイトのオープン」割り当て
次にWebサイトのオープンをキーに割り当ててみます。
- Elgato Stream Deckの[Webサイト]の使い方になります -
ここでは、一番右下のキーにGoogleの検索サイトを割り当てます。
Webサイトのオープンの割り当ては、[Webサイト]をドラッグ&ドロップします。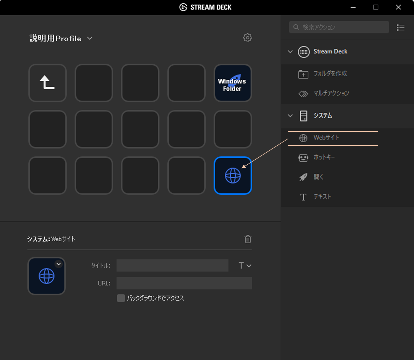
下の設定項目のタイトル:に"Google"、URL:に"https://www.google.com/"を入力します。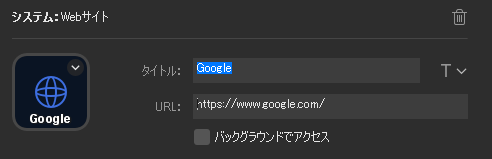
2つしかキーがありませんが、以下のようなLauncharフォルダーができました。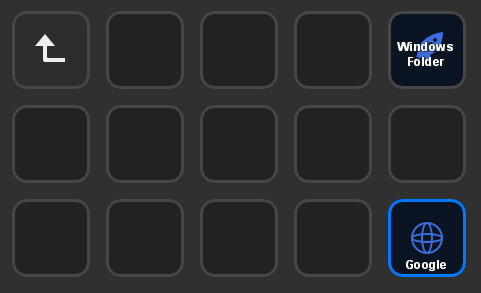
「文字列入力」割り当て
次に文字列入力の機能を割り当てます。
- Elgato Stream Deckの[テキスト]の使い方になります -
Launcharフォルダーにいると思うので、一旦、一番左上の矢印で、上の階層に戻ります。
[Ecxel]のキーを押して、Ecxelフォルダーに入ります。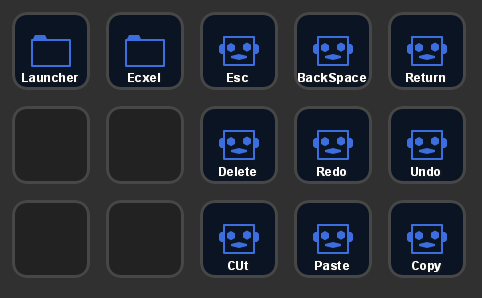 →
→ 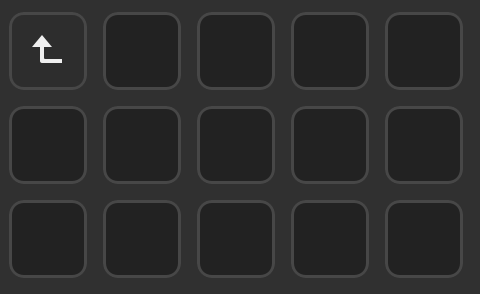
また、空のフォルダーに入りましたが、Excelの式入力をマウスと、このデバイスだけで、入力することを想定します。(とりあえず数字は、テンキーを使う想定です。)
まず、一番左上の矢印キーの右のキーにという文字列入力を割り当てます。
文字列入力の割り当ては、[テキスト]をドラッグ&ドロップします。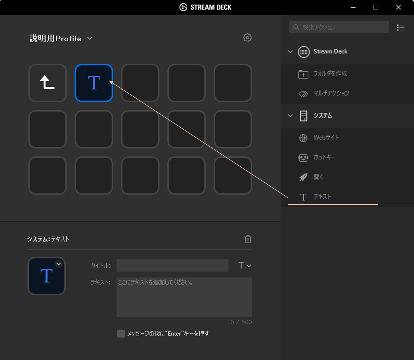
タイトル:に、テキスト:にを入力します。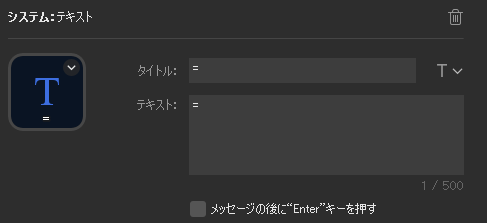
実は、一文字なので、文字列の必要はなく、キー操作でもいいのですが、機能紹介のためです。
同じように"+"、"-"、 "*"、 "/"を割り当て、以下のようにします。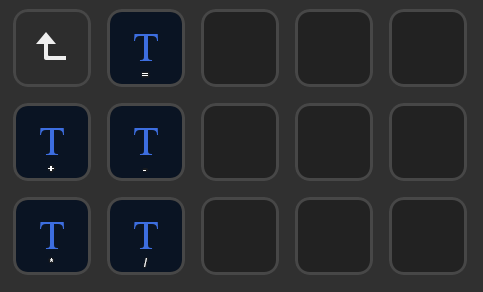
上の階層から、Copyなどのキーをコピーしてきて、以下のようにします。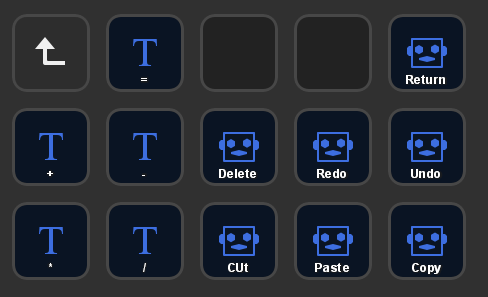
キーもコピー&ペーストができるので、上の階層から一つずつコピーしてきます。
の横2つだけ開けているのは、次の説明で使うからです。
「アクションの連続実行」割り当て
次に今まで説明してきた[ホットキー][開く][テキスト]などのアクションを連続で実行する機能を使ってみます。
- Elgato Stream Deckの[マルチアクション]の使い方になります -
Ecxelでの利用を想定して、カッコ"()"を入力して、その間にキャレットを入れるようにしてみます。
の右隣に"()"、さらに右に"sum()"を作ります。
アクションの連続実行は、、[マルチアクション]をドラッグ&ドロップします。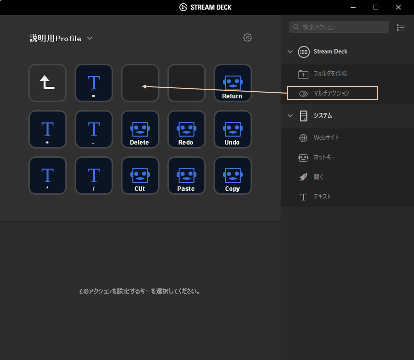
[マルチアクション]をドロップすると以下の画面になります。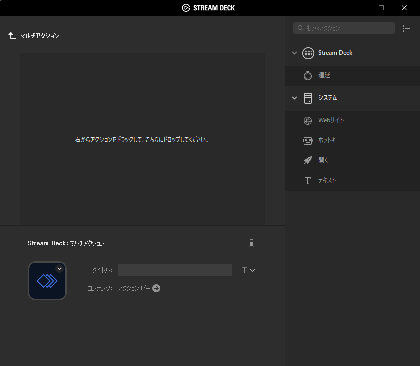
[テキスト]、[ホットキー]、[ホットキー]の順番になるようにドラッグ&ドロップします。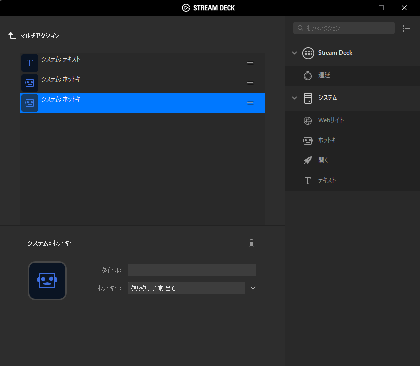
最初の[テキスト]は、タイトル:に"()"、テキスト:に"()"を入力します。
タイトルは何でもOKです。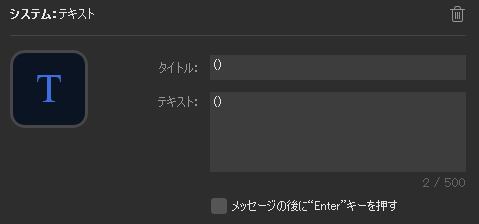
2番目の[ホットキー]は、ホットキー:の枠内で[F2]キーを押します。
タイトルは自動で入ります。
この[F2]を入れないと、Ecxel上で、次の←(左矢印)キーで、左のセルに行ってしまいます。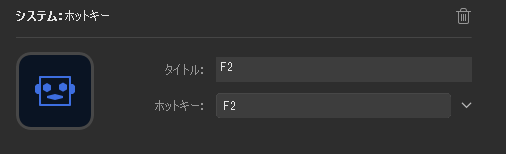
3番目の[ホットキー]は、ホットキー:の枠内で[←](左矢印)キーを押します。
タイトルは自動で入ります。
これで、カッコの真ん中にキャレットが入る想定です。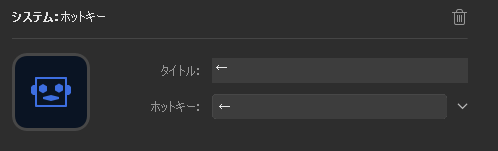
マルチアクションの画面左上の矢印部分(「マルチアクション:」と書かれた左)をクリックして、元のEcxelフォルダーの階層に戻ります。![]()
戻ったとき、選択されていないので、[=]のキーの右の[マルチアクション]をドロップしたキーを選択し、
下の項目のタイトル:に"()"を入れます。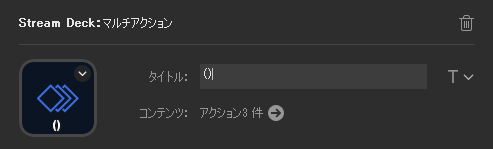
その右のキーは、同じようにして、最初の[テキスト]を"()"ではなく、"sum()"としてください。
カッコの間にキャレットが入る[sum()]のキーになります。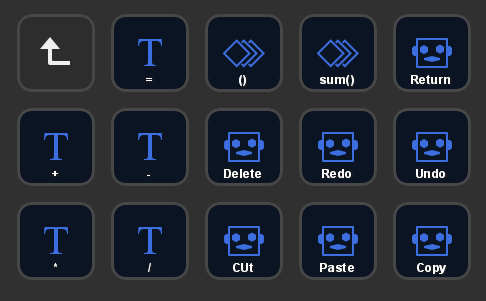
他の関数も入力したいなら、sum()の代わりに、もう一階層フォルダーを作り、別の関数とともに、カンマなども入力できるようにするとよいと思います。
まとめ
今までの説明で、以下のような割り当てのキーができあがっています。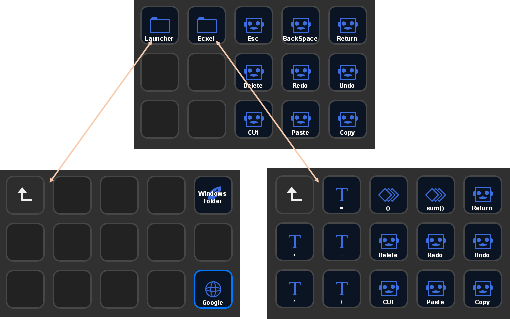
お絵描き、図形を中心としたプレゼン資料作成、ビデオ編集、音楽打ち込みなど、文字入力中心ではない作業が多くあると思います。
この時、マウス選択とメニュー操作になると、右手ばかりで、マウスの移動距離も大きかったりするものですが、
うまく、ショートカットキーなどを利用すると、効率的になります。
さらに、このような、ショートカットキーや、連続する操作を一つのボタンで押せる左手デバイス(マウスとは逆手のデバイス)があると、作業が非常に効率化できます。
皆さんも試してみてはいかがでしょうか?
使いこなしのための追記
一連の操作の説明を書き終えてから、数日後、とても重要な機能を軽く見ていることに気付きました。
フォルダーという機能があるので、それでアプリケーションごとのキーの割り当てを整理すれば良いと考えていました。
ただ、アプリケーションごとの整理をするのは、フォルダーではなく「プロファイル」という別の概念が、きちんと存在しました。
Elgato Stream Deckを使いこなすには、まず、プロファイルで整理することが重要です。
今までの説明の中で、「私の画面を貼り付けていきますが、右側のメニュー(アクション?)は、使うものだけに絞ってあります」と書いたように、これまでの説明画面の中に、[プロファイルを切り替え]が入っていません。
操作説明の前に、まず、プロファイルについて説明します。
プロファイルは、「アプリケーションごとにキー配置を整理する一番基本となるまとまり」と言えると思います。
したがって、アプリケーションごとにキー配置を変えたい場合は、フォルダーを使うのではなく、まず、プロファイルで分けておくべきです。まず、プロファイルで分けて、さらに、キー配置のカテゴリーを作りたいならフォルダーを使えばいいだろうと思っています。
なぜかというと、プロファイルにアプリケーションの実行ファイルを割り当てておけば、そのアプリケーションがアクティブになったときに自動でそのプロファイルのキー配置に切り替えてくれるからです。
たとえば、PDF文書を読もうと、Acrobat Reader DCが前面に表示された瞬間に、Stream DeckのキーもAcrobat Reader DC用の配置に切り替えてくれるのです。
プロファイルの設定は、Stream Deckのウィンドウの設定ボタン(歯車の記号)を押し、プロファイルのタブを開きます。
以下のような画面になります。(私の場合、色々と設定して以下のようになっています。)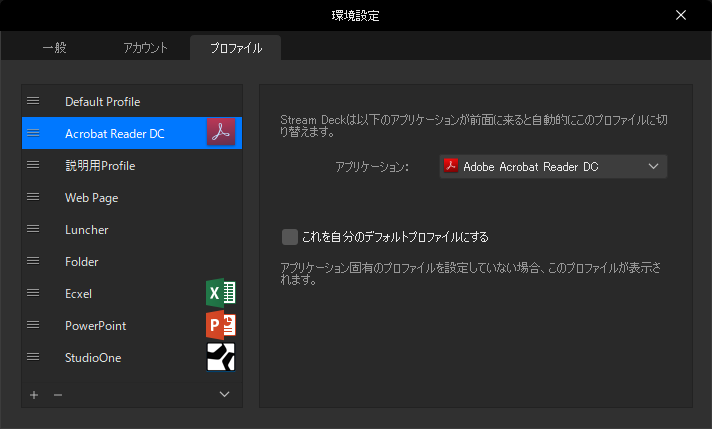
新たなプロファイルは、画面左下の[+]で作ることができます。右ボタンメニューで名前の変更などができます。
また、プロファイルごとにエキスポートが可能ですから、設定を別のマシンに移すことも可能です。
ウィンドウ右側は、選択されているプロファイルに対する設定ですが、「アプリケーション:」の項目に、アプリケーションのexeファイルのパス、または、ショートカットを指定すると、そのアプリケーションのウィンドウが前面に来ると、そのプロファイルに設定していたキー配置に代わります。
したがって、これまでの説明で、Ecxelフォルダーを作る説明をしましたが、実用としては、Ecxelのプロファイルを作った方が良いのです。
プロファイルは、以下のようにStream Deckの画面左上のメニューで切り替えることができます。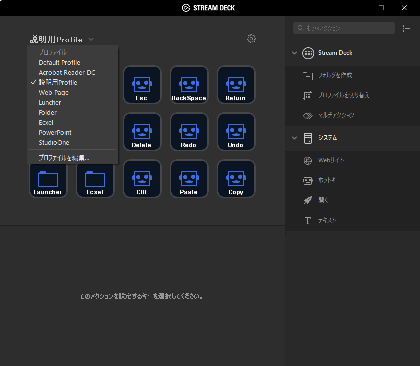
当然、キーの方でも切り替えたくなりますが、それをキーに割り当てるのが、[プロファイルを切り替え]です。
私の場合、[プロファイル切り替え]のキーを左上に配置するのが最も良いと判断したので、これまでの説明とはキーアサインをずらしてしまいました。
- Elgato Stream Deckの[プロファイルを切り替え]の使い方になります -
まず、[プロファイルを切り替え]をドラッグ&ドロップします。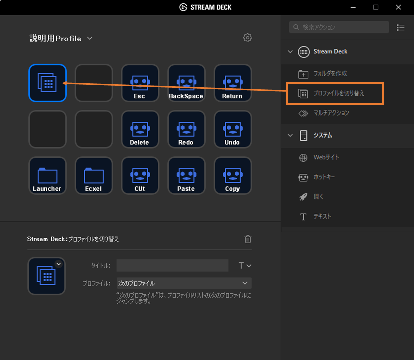
タイトル:に、"プロファイル"と入れ、プロファイル:では、[次のプロファイル]を選択します。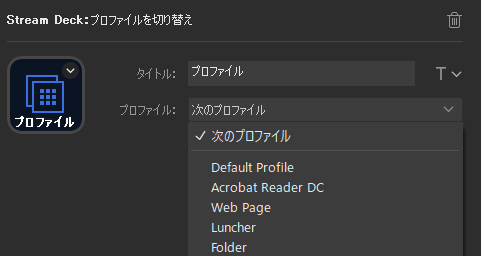
明示的に別に切り替えたいなら、そのプロファイルを選択してください。
私の場合、すべてのプロファイルの左上は、この[次のプロファイル]を置いているので、次々と左上のキーを押すと、目的のプロファイルにたどり着けるようにしています。(アプリがアクティブになるとそのプロファイルに切り替わるので、あまりこのキーを押す必要はありません。)
一応、[次のプロファイル]を左上のキーに割り当てたのにも意味があって、フォルダーから戻るキーが固定で左上に割り当てれています。したがって、左上のキーが、プロファイルの切り替えや、フォルダーから戻るという風に決めておくと、使い勝手がよくなるからです。
今、私の環境で左上のキーを押していくと以下のように切り替わっていき、最後は一周して帰ってきます。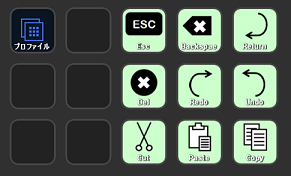
↓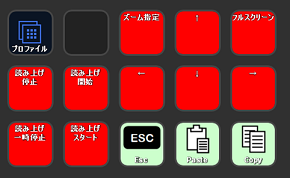
↓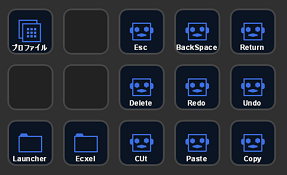
↓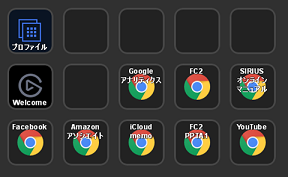
↓
........
それぞれの、アプリでキートップの色を変えて、なんとなく色でどこに来たかが分かるようにしようと考えています。
また、コピーとペーストを配置する場合は、右下の2つ配置することを決めています。
少し時間をかけて整理をしようと思いますが、特定のアプリでのキー配置、巡回して確認するWebページなどを整理していこうかと思っています。
ただ、何もかもこれでやるのではなく、右手のマウスやテンキーでできることとの使い分け/組み合わせを工夫することが、Elgato Stream Deckの使いこなしのコツではないかと思っています。
2019/01/13追記:
ソフトウェアが4.0にバージョンアップし、このデバイスを利用するアプリケーションが作成できるSDKが公開されました。さらに用途が広がることが期待できます。
開発者向けドキュメンテーション